|
|
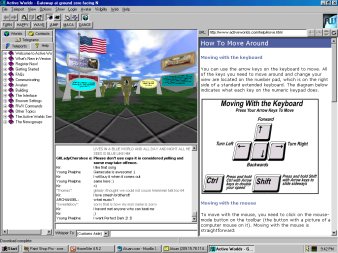
One third real size. Click picture for full size.
For starters, lets look at some of the buttons you see in the toolbar at the top of the screen. The toolbar should look like this:
![]()
The button at the very right, which looks like a little globe with one corner turned down, turns the web window on and off. Click it; the web browser on the right will vanish, enlarging the viewable area of the world pane. You can also toggle whether the web window is on by pressing the F7 key. If you're reading this tutorial in the AW browser pane, probably you should keep it open for now. Most people keep it closed, because it takes up a lot of room, and most web pages don't fit into it very well anyway.
Next over to the left are two icons that portray mice (computer mice, that is). The right-hand one will turn on mouse-look mode. When using this, moving the mouse changes the direction you're facing. Mouse-look mode is common in 3D games. In Active Worlds, however, people rarely use it. It just doesn't mesh as well with the AW environment as it does with 1st person games like Half-Life.
The second mouse icon will turn on mouse-move mode. In this case, you can use the mouse move forward, backward, and turn. Your mouse-wheel (if you have one) will let you look up and down. Nobody really uses this either, because it's too hard to control.
To exit mouse-move or mouse-look mode, just click, and you'll be returned to the regular keyboady movement mode. Nearly everybody prefers regular keyboard controls. They're just easier to use.
In the next group of buttons, you'll see an eye and a camera. These toggle 1st person and 3rd person mode. In first person mode, you see out of the eyes of your avatar, just as though you were looking out your own eyes. In third person mode, you look down on yourself from behind as though there were an invisible camera following you. Third person mode can be fun sometimes, especially if you want to watch yourself doing avatar gestures. (Those are the buttons below the toolbar, labelled things like "dance" and "fight" and "happy.") Usually people stay in first-person mode. You can also switch between first and third modes with the numberpad -- press the 1 to go to third person, or 9 for first person.
Next we find three buttons that look like eyes. One is tilted down, one is tilted up, and the third is level. Clicking the down-angled one will move your view down a notch. Likewise the up-angled one will move your vision up a notch. You can angle your vision up and down with the numberpad, also -- 3 for down, and 9 for up. The middle button will return your gaze to exactly straight ahead, which is useful.
The last two buttons I'll cover later.
On the left hand of the screen there is a menu of tabs. You can turn these off by pressing F9. However, they are very useful -- most people leave them on pretty much of the time. Leave them for now, I'll describe what they're for later on.
You may notice that the display is now a little crowded, and your view is fairly small. You can turn practically everything in the interface on and off to enlarge the viewable area. Also, you can re-size things like the chat window. Click on the top border of the chat pane and hold the button, then slide the window up or down. You can do this with every window, on all sides. Try turning off The web browser and reducing the size of the chat window and the tabs menu. That will increase the size of the world window quite a bit. It should look like this:

One third real size. Click picture for full size.
Practically everything in the user interface can be turned on or off. In an extreme case, you'd have nothing but the world window, an extremely reduced chat window, and the menu bars at the top. I sometimes do this when I'm working on a large building.
| Flying and View Keys: | |
| + | Fly Up |
| - | Fly Down |
| 1 | 3rd person mode |
| 9 | 1st person mode |
| 9 | Look Up |
| 3 | Look Down |
| F7 | Show/Hide Web Browser |
| F9 | Show/Hide Utility Tabs |


