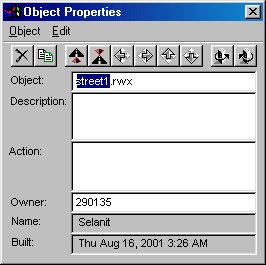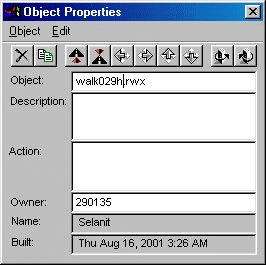|
Claiming Your Land Before you start building things, you have to claim the land that you'll be using. To claim land, you have to cover it completely with your own objects. THIS IS IMPORTANT! You must cover all of your land. Putting a fence up is not sufficient. If you leave even a tiny little bare spot, other people will be able to put stuff there, and you won't be able to get rid of it. (Unless it was built by a tourist.) So unless you look forward to being stuck with a sign or a wall or something even less pleasant (offensive pictures are sometimes put up by vandals) you must COVER EVERYTHING! Got it? Good.
The most efficient way of claiming land is to use huge walks to cover however
much area you need. Huge walks are the largest flat objects available. The most popular
walks for covering land are:
The one called "wat01h.rwx" looks like water. All the others look like different kinds of grass. My favorite of these four is walk029h. Let's go back to the street object you made during the last step. I doubt you want to cover your land in hunks of asphalt, so let's change it into a nice piece of grass. Select the street. In the object properties box, select the part that says "street1" like this:
Replace "street1" with "walk029h" like this:
Then press Enter (or Return, whatever). Voila, the street is now a pleasant looking piece of grass. This is how you change one object into another; just replace the object name with a new one. Remember to leave the .rwx on the end. Now, let's cover a small piece of land for you. Fly up a ways and look down so you can have a bird's eye view. (To see how high up you are, click the "Show" menu and then "Altitude." About 30 meters up is a good height for this job.) Select your grass and make two more copies of it running parallel to the road, like this: Turn yourself so that the row of grass is at the bottom of your screen. Now, we're going to select all three of the new pieces of grass. Hold down Shift, then right-click each piece in turn. When all three pieces are selected, it should look like this: The Object Properties box will go all grey as soon as you select the second walk. This is normal; you can't transform multiple objects at the same time. However, you can move or copy many objects at once, which makes covering land much faster. (When I started, you couldn't even select multiple objects, much less move them. Every single walk had to be placed individually, and it took ages.) Copying multiple objects is just the same as copying single objects. Select the objects you want to copy, hold down Control, and press Insert. Covering land this way is really easy. Making long walls and roads is pretty easy, too, which is one reason why AW has so many long roads that go absolutely nowhere. Sometimes you'll want to copy things and move them into position manually, particularly when using some of the objects which don't match edges right when you duplicate them with Control+Insert. (Arches spring to mind.) When doing this, it's a good idea to count each click to yourself as you move them forward. That way you can keep track of how far you need to go without having to go and inspect the join manually. In fact, counting is just a good thing to do whenever you're moving an object. Every time you press an arrow key, that's one click. Objects generally come in widths of 20, 16, 10, and 8 clicks. (There are exceptions, of course, but that's the rule of thumb.) If you know how many times to press the key, you can copy things and position them without having to stop and look at the pieces to make sure they came out right. This is really helpful when you're building walls for a house: you can start one wall, count the clicks for positioning each piece, and finish walls for the entire house without having to move from the spot where you started. Counting your clicks is also a good way to make sure that new objects aren't competing for space with older objects. Why such caution? When two flat objects share the same space at the same time, AW will try to render both of them at once. The result is an ugly flickering area called an "overlap." This applies to vertical objects like walls as well as to groundcover. Overlaps look bad, and they degrade the performance of the browser. Basically, overlaps are bad. Avoiding them is much easier if you know exactly how far to move each object. Counting your clicks lets you build faster with fewer mistakes. It's a good habit to get into. So anyway, you now have two rows. Let's make our plot an even 3 rows, for a grand total of 9 walks square. Here's a screenshot of the finished square of claimed land: At long last, we're done with the boring-but-necessary preliminary stuff. Time to start building your first house! |
||
|